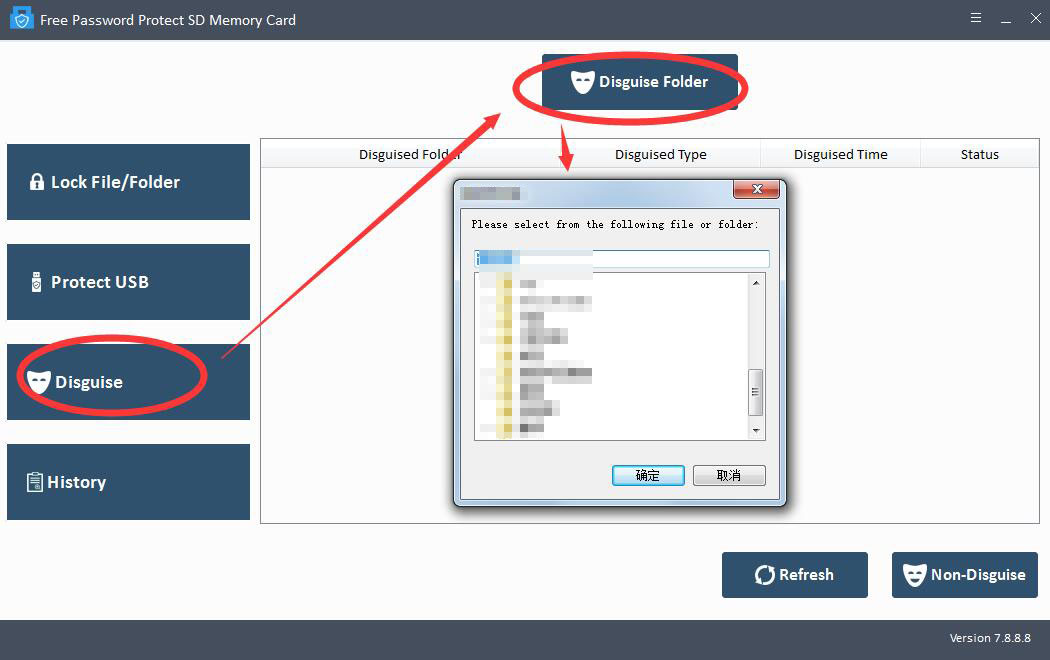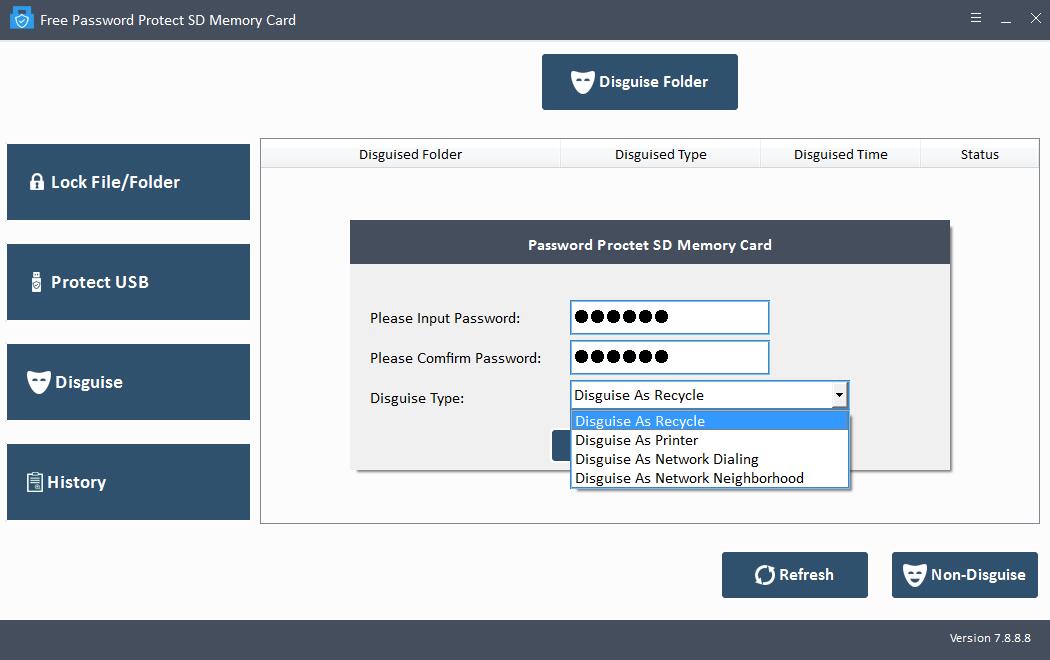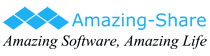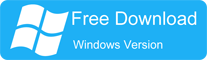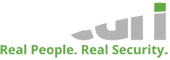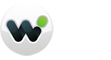Password Protect and Encrypt Your PNY SD Card in 3 Simple Steps
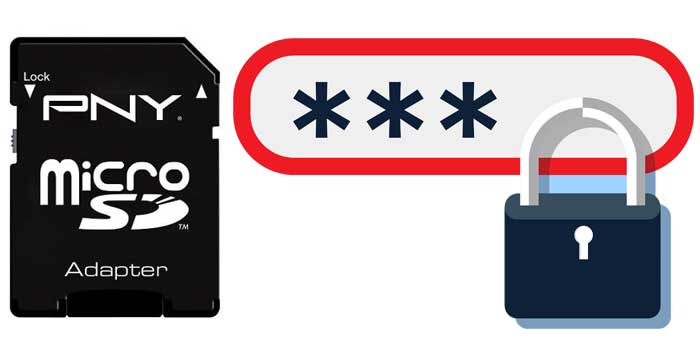
Summary
With the Password Protect PNY SD Card tool, you will be able to password protect and encrypt photos, videos, messages, documents, files and folders from a PNY SD card, PNY USB flash drive, and other PNY storage devices. Download the Free PNY SD Card Password Protection software to encrypt PNY SD Card with password within seconds.
PNY SD Card Review
PNY Technologies is a leading manufacturer for flash memory cards (SD cards, CF cards, Memory Sticks, etc), USB flash drives, Graphics cards, SSDs, PC memory, OTG, HP authorized products and other devices. PNY SD cards are frequently used in cameras (Nikon, Canon, Olympus, Sony, Kodak, Fuji...) and other digital devices. PNY SD Cards are capable of storing large numbers of pictures and video files. You can also use PNY SD card as external storage to store and transfer files.
Free Password Protect PNY SD Card Software
Can I put a password on PNY SD Card so that nobody can access it? Of course, you can do it easily with Password Protect PNY SD Card software. You are allowed to encrypt files/folders from PNY SD memory cards with password. You can also password protect the PNY SD Card drive and disguise the PNY SD Card drive as Recycle, Printer, Network Dialing and Network Neighborhood.
How to Password Protect PNY SD Card
Please connect your PNY SD Card with your computer, letting the computer detect it as an external hard drive. Download, install and launch Password Protect PNY SD Card software on your computer.
Step 1: Lock and Unlock File/Folder from PNY SD Card
Click "Open for Lock" to choose files or folders from PNY SD Card, and then input password and lock type (lock without hidden/lock and hidden). After that, click "Lock" button to finish PNY SD Card files/folders protection.
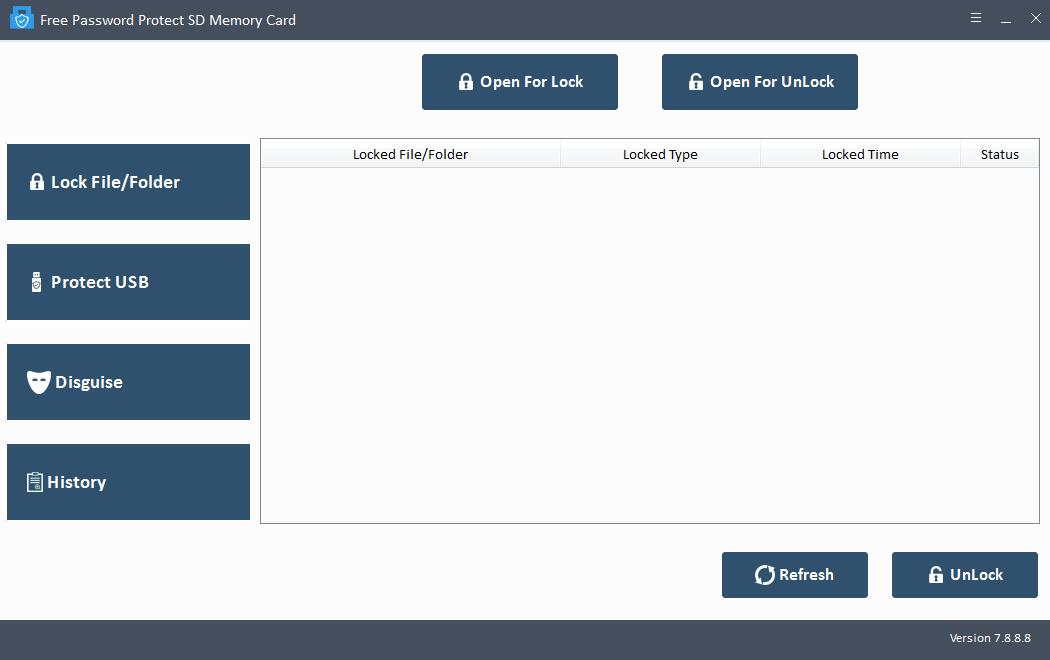
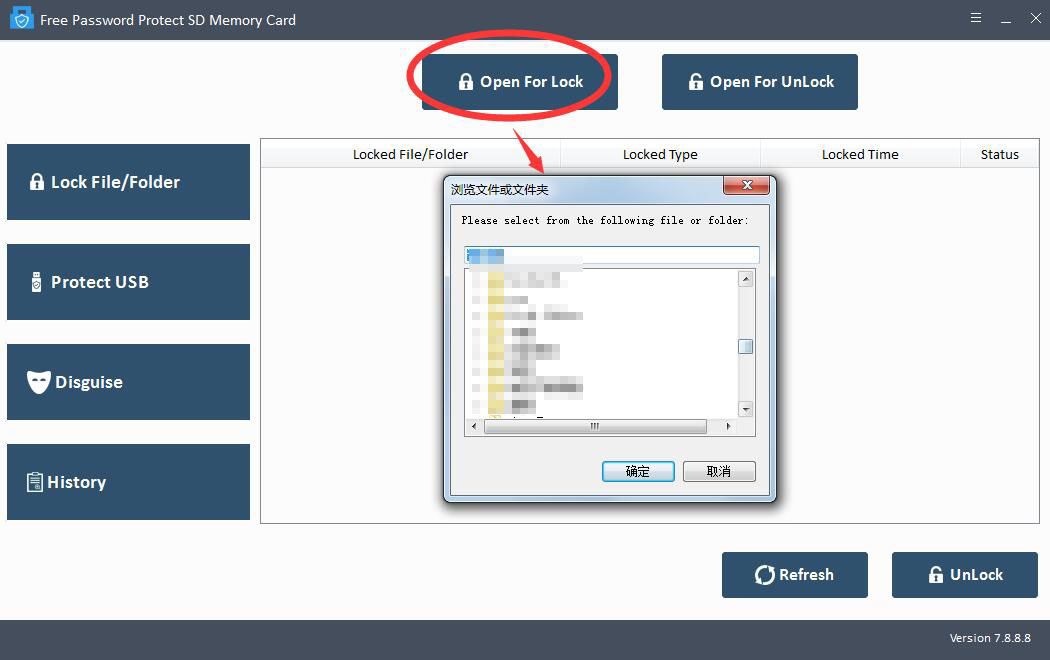
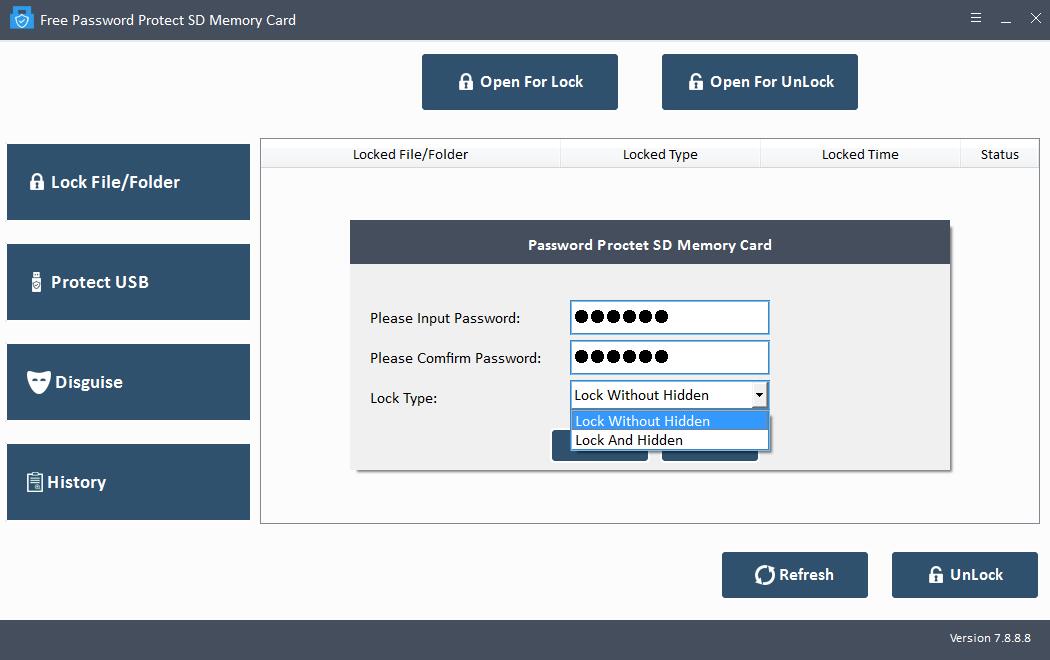
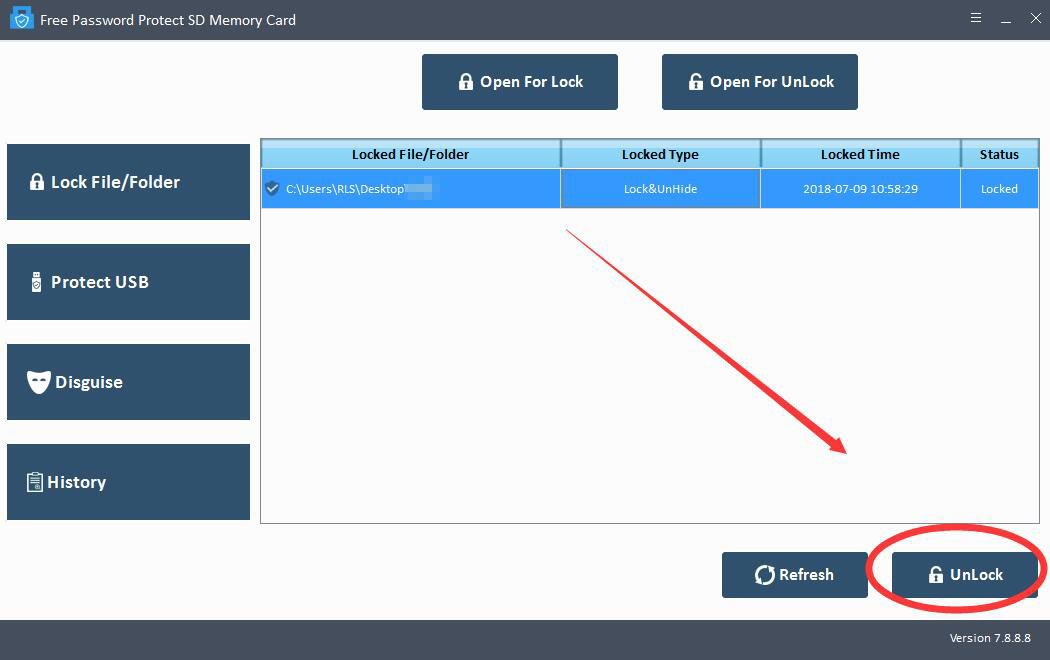
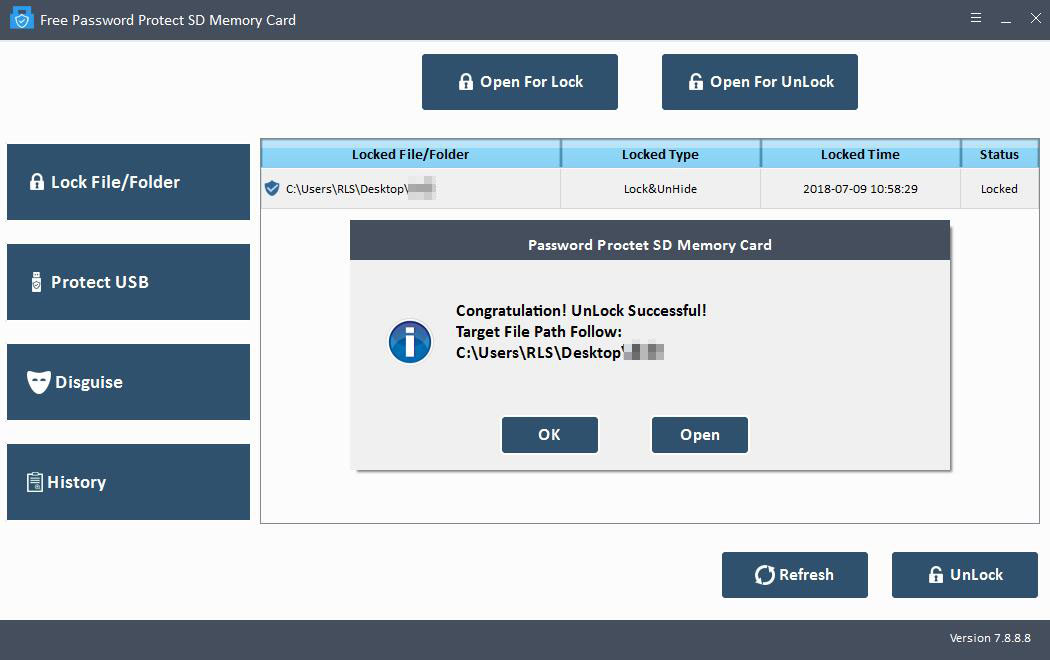
Step 2: Protect PNY SD Card
If you want to set open password for PNY SD Card, please click "Protect USB" button, select the PNY SD Card drive from Physical Drive list, input and confirm password and click "Lock" button.
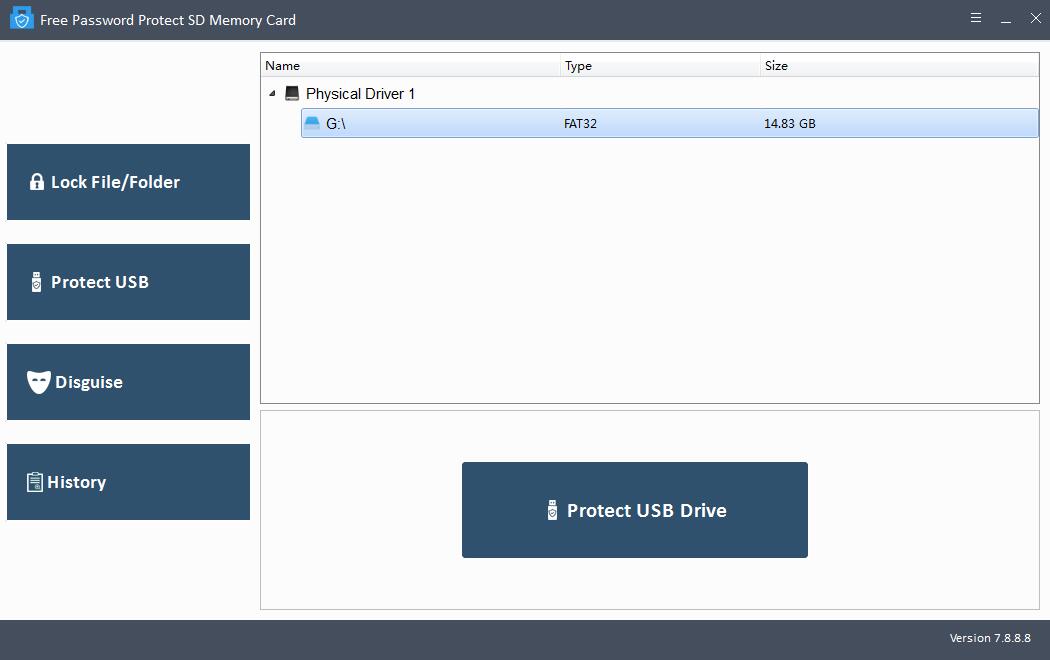
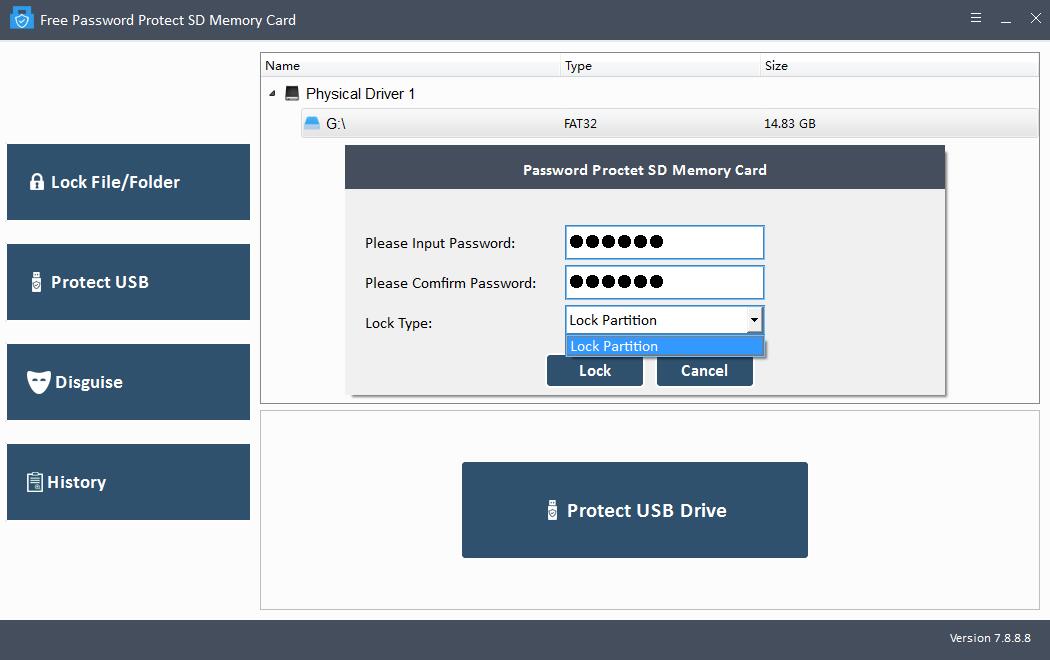
Step 3: Disguise PNY SD Card or Files and Folders
You can disguise PNY SD Card or files/folders from PNY SD Card as Recycle, Printer, Network Dialing or Network Neighborhood. Click "Disguise", select the PNY SD Card or files/folders from PNY SD Card, input password on PNY SD Card, select Disguise Type and then click Disguise button.