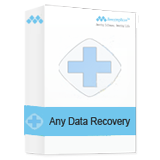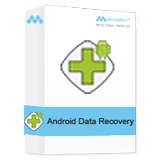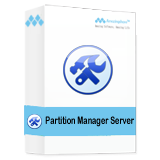How to convert gif to avi files?
Step 1 - Add gif files..
After launching the program, you will see the screenshot below. Add gif files(or bmp, png, jpeg files) you want to convert.
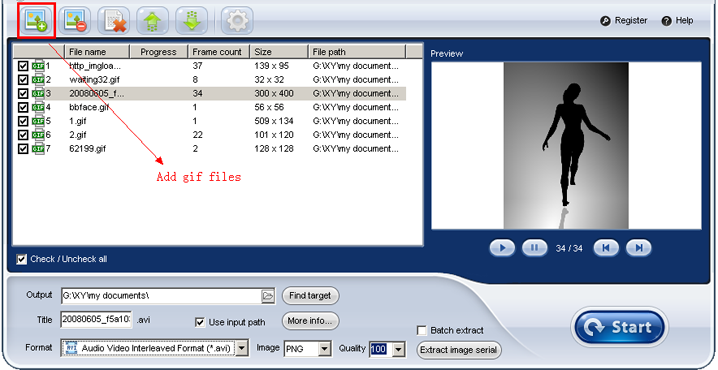
Step 2 - Output setting
Click <More info...> to get more output setting, include video encoder, frame rate, bitrate, size, background color, background music, custom logo, etc.
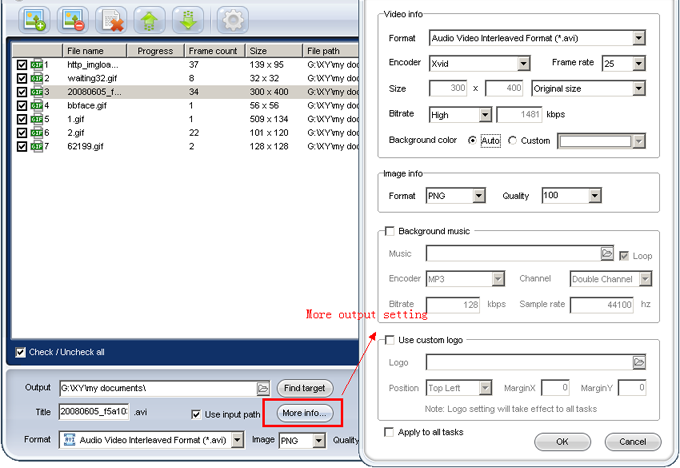
Step 3 - Change output directory
As default, the output video files will save to the same directory of the original gif files. You can change to a specified directory.
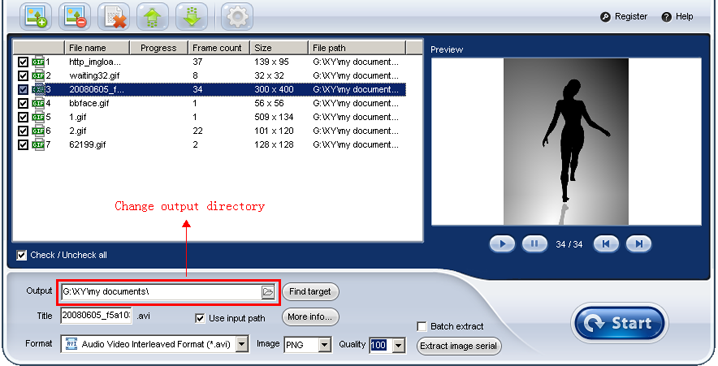
Step 4 - Convert to avi files
Click <Start> button to start conversion.
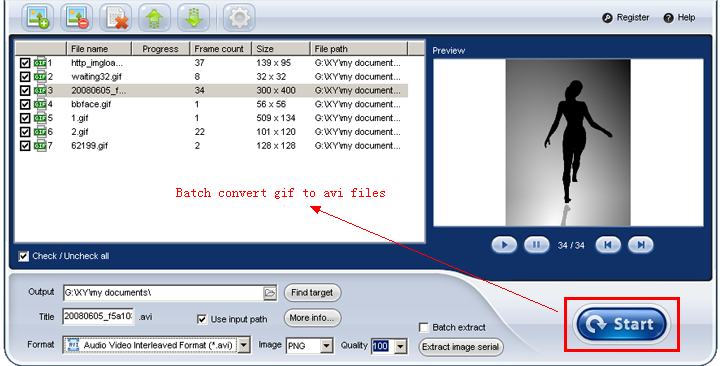
Command line conversion
ThunderSoft GIF to AVI Converter also supports command line conversion:
EXE <Source file> [Destination file]
If parameter [Destination file] is missing, the output file will keep the original name and save to default directory which can config in software's option.
Example 1:
"C:\Program Files\Amazing\GIF to AVI Converter\Gif2Video.exe" "C:\test.gif"
Example 2:
"C:\Program Files\Amazing\GIF to AVI Converter\Gif2Video.exe" "C:\test.gif" "C:\dest.avi"