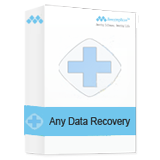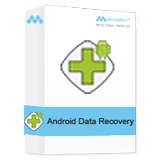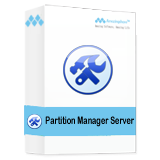1 Launch this program and add files
After installing this app on your Mac OS, you can launch it and then add your files to this program.
2 Choose output format
You can choose output video/audio format from the drop-down list of "Profile" as output format.
3 Set output settings
Click "Settings" button to open the "Profile Settings" window, and then define the video settings and audio settings such as Encoder, Resolution, Video Britrate, Frame Rate and Aspect Ratio, but also audio settings like Encoder, Channels, Sample Rate and Audio Bitrate.
4 Edit the video effect
Click "Effect" button to open the "Edit" window, you can adjust the video brightness, saturation, contrast, hue and volume to get the perfect video. You can also trim video length, crop video frame, and add watermark to the video.
5 Start conversion
After selecting all the videos you need to convert, you can click "Convert" button and start the file conversion.