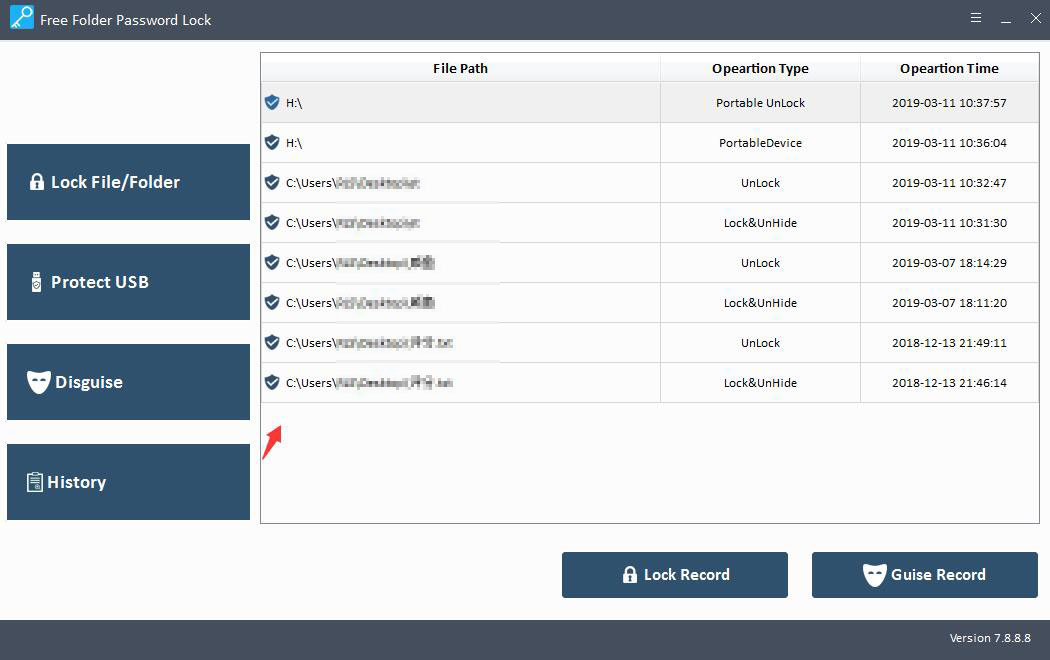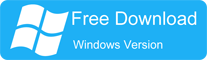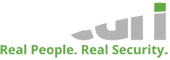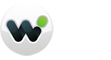Get Started with Free Folder Password Lock
3 Steps to Lock a File/Folder with Password
Step1 Run Free Folder Password Lock software
Download, install and launch Free Folder Password Lock on your computer.
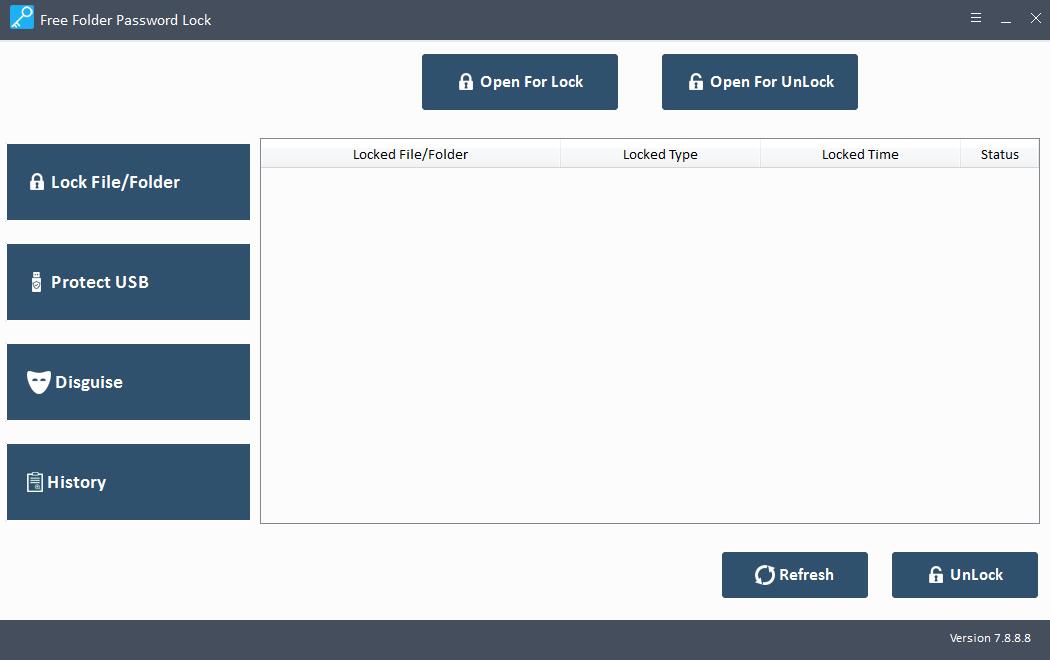
Step2 How to Lock/Unlock a File or Folder
Click "Lock File/Folder", and then click "Open for Lock" button to select a file or folder from computer. After that, Input password and select lock type. Select locked file and click "Unlock" button, input password to unlock file.
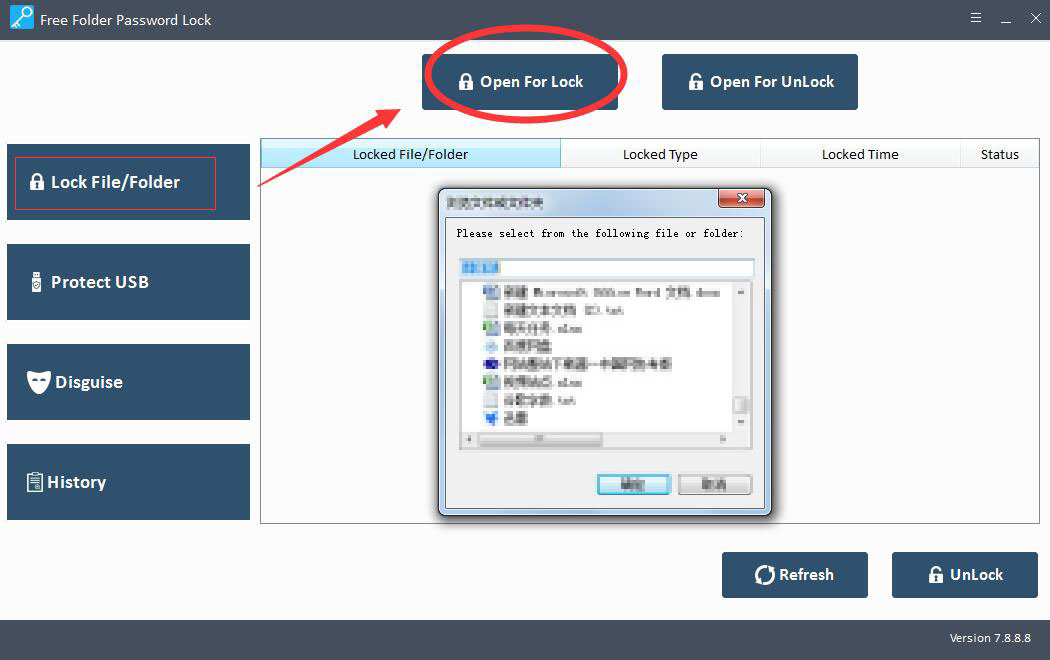
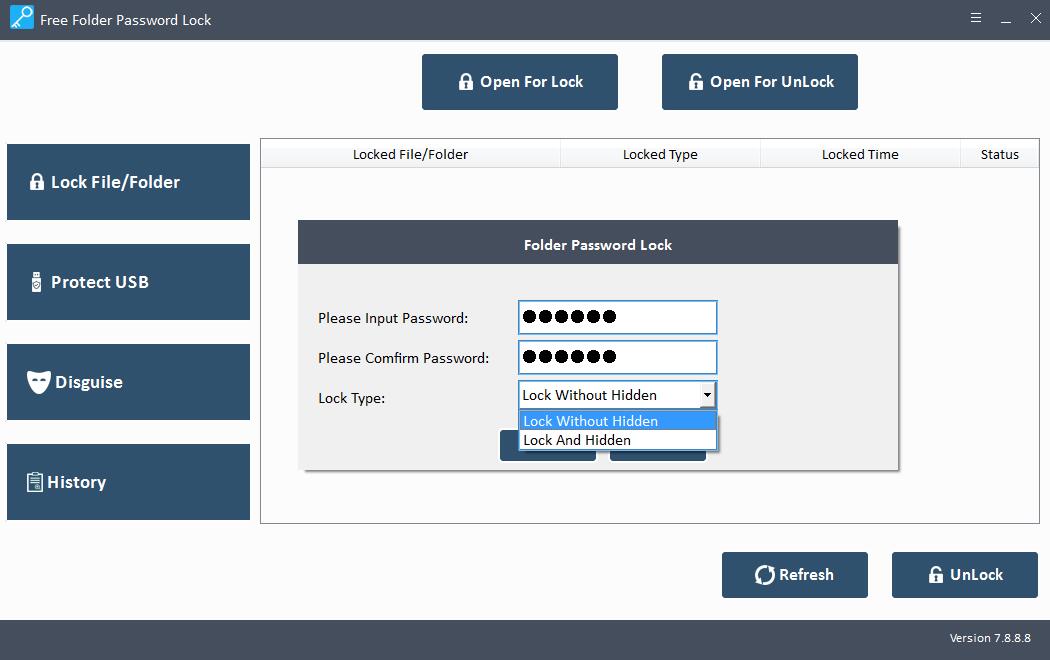
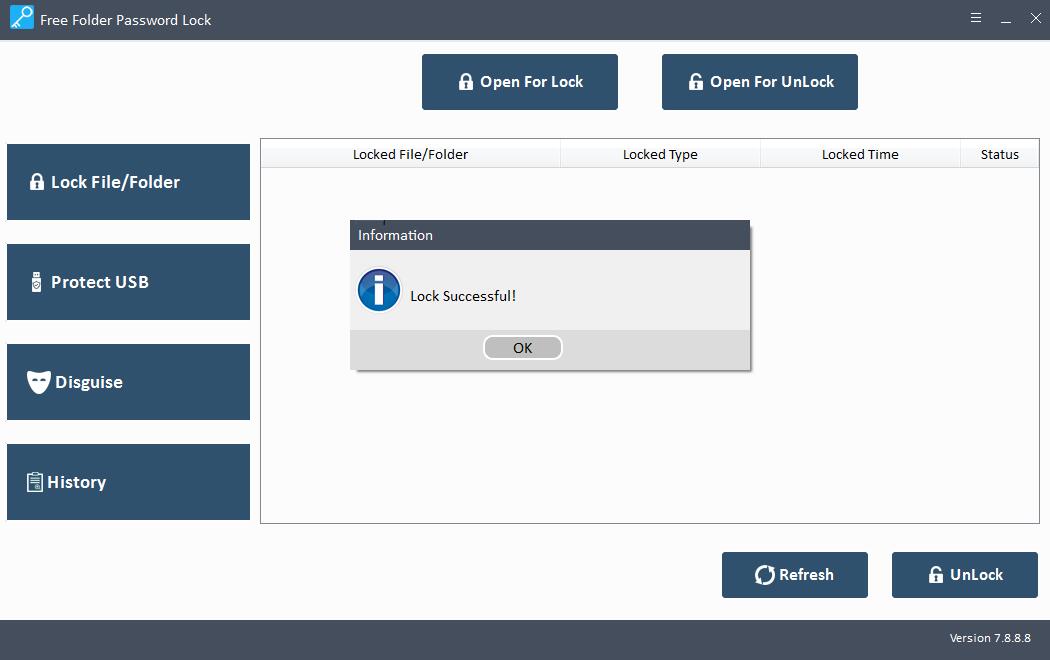
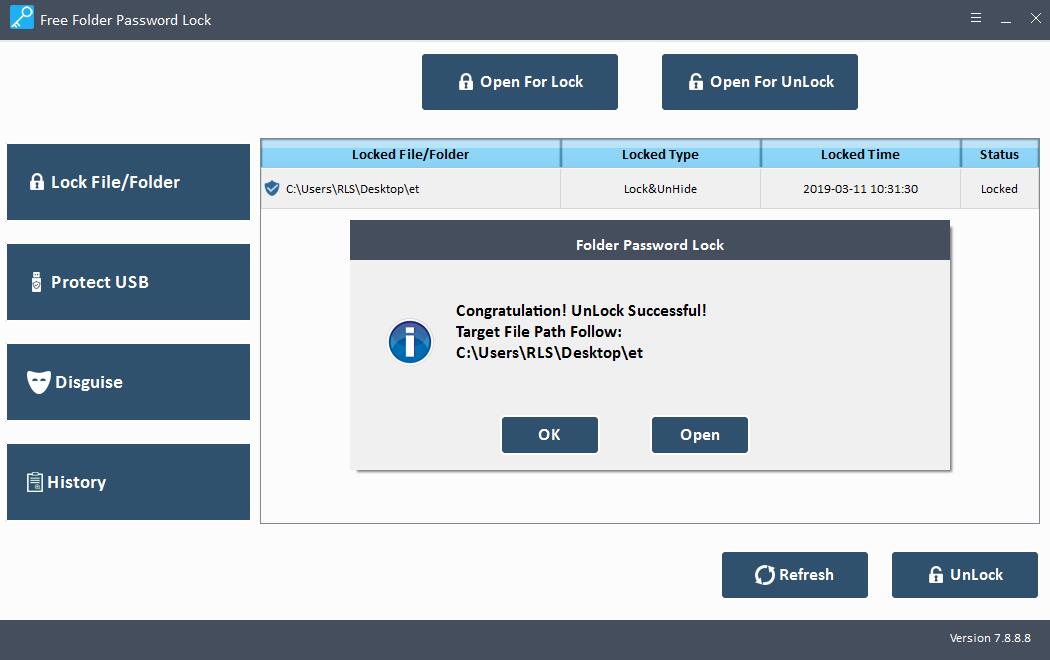
Step3 How to Password-Protect or Unlock USB Drive
Click "Protect USB" button, select a drive and click "Password USB Drive" button, input password and click "Lock" button. Select the locked drive and click "Unlock" to unlock a USB Drive.
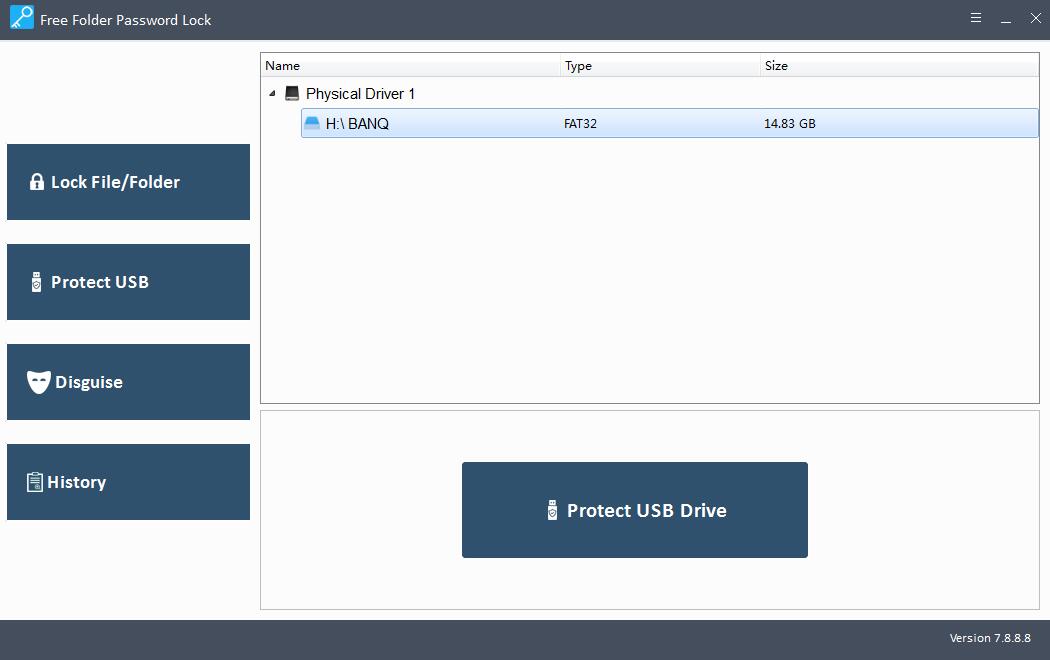
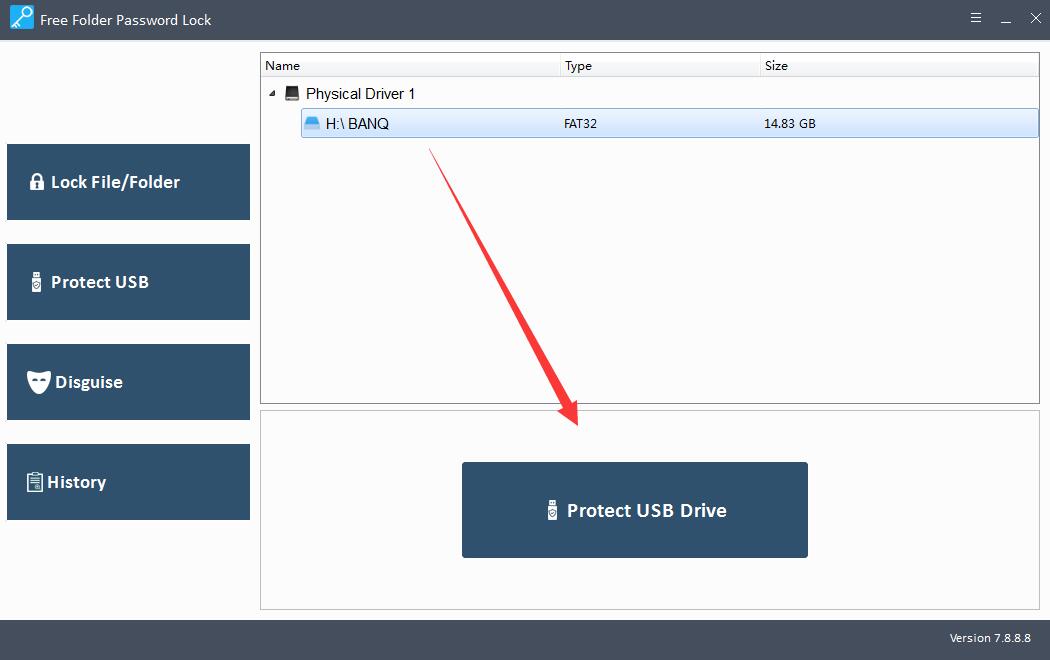
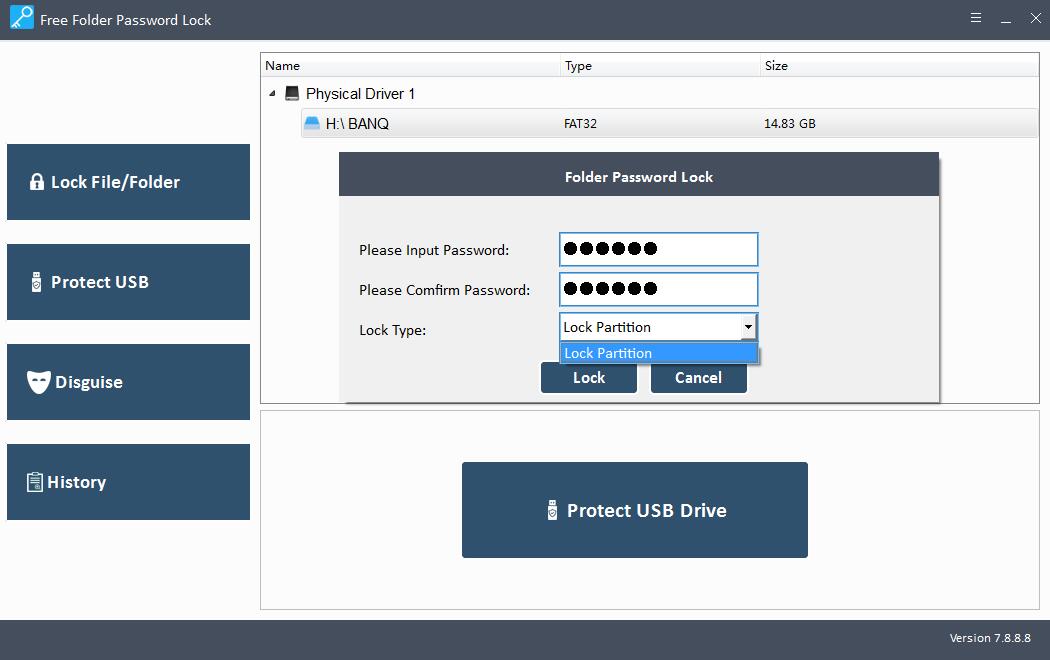
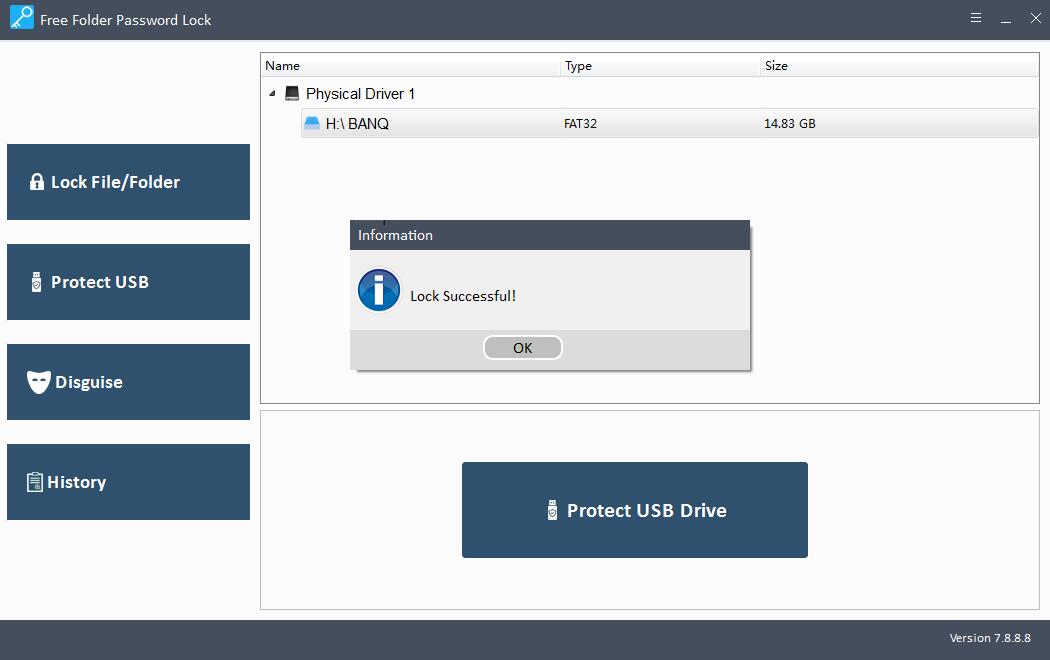
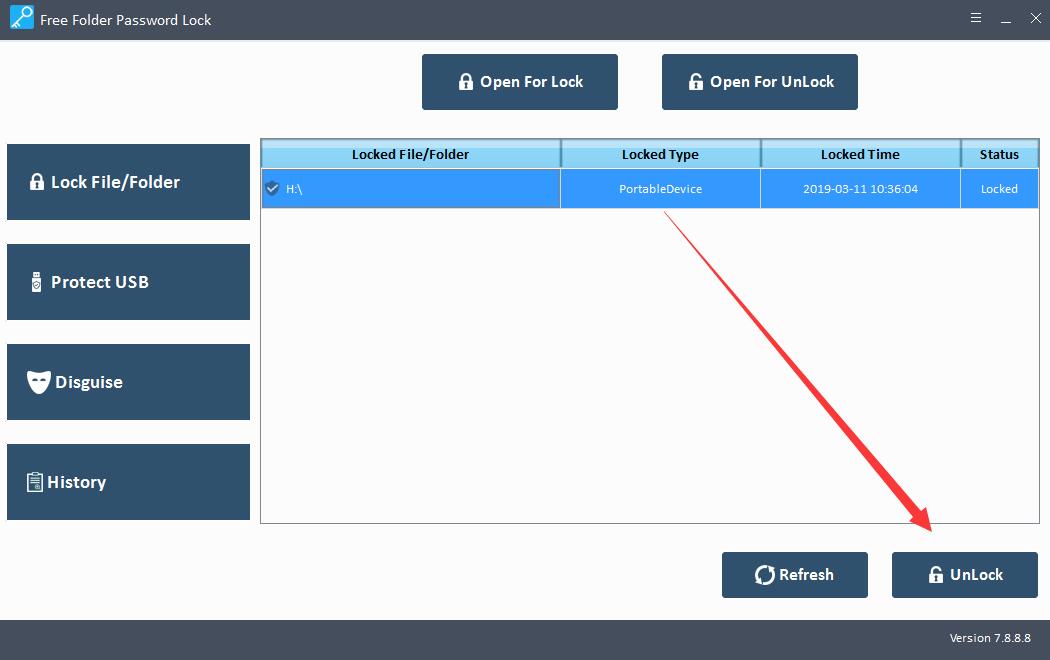
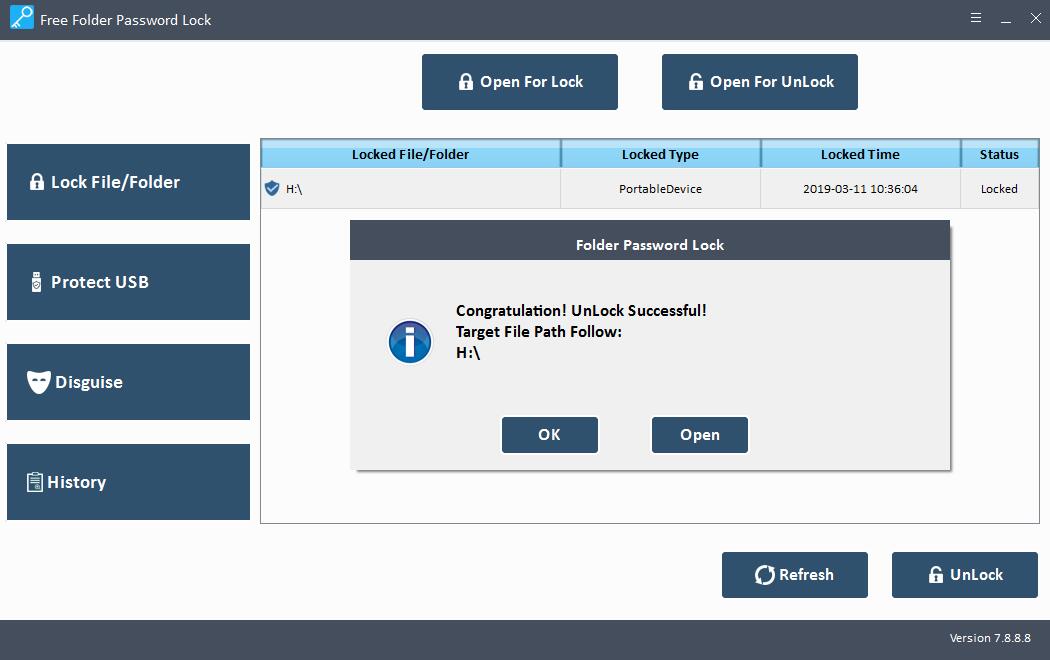
Step4 How to Disguise/Non- Disguise a Folder
Click "Disguise" button and click "Disguise Folder", select a folder, input password and then choose disguise type: Recycle, Printer, Network Dialing or Network Neighborhood. Select disguised folder and click "Non-Disguise" button to view folder.
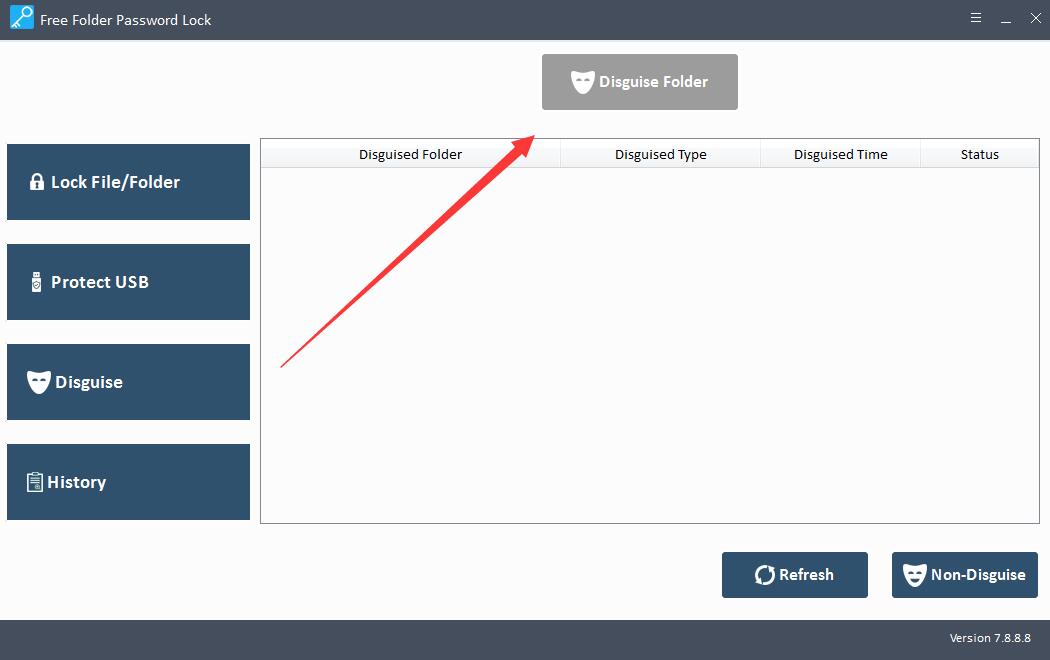
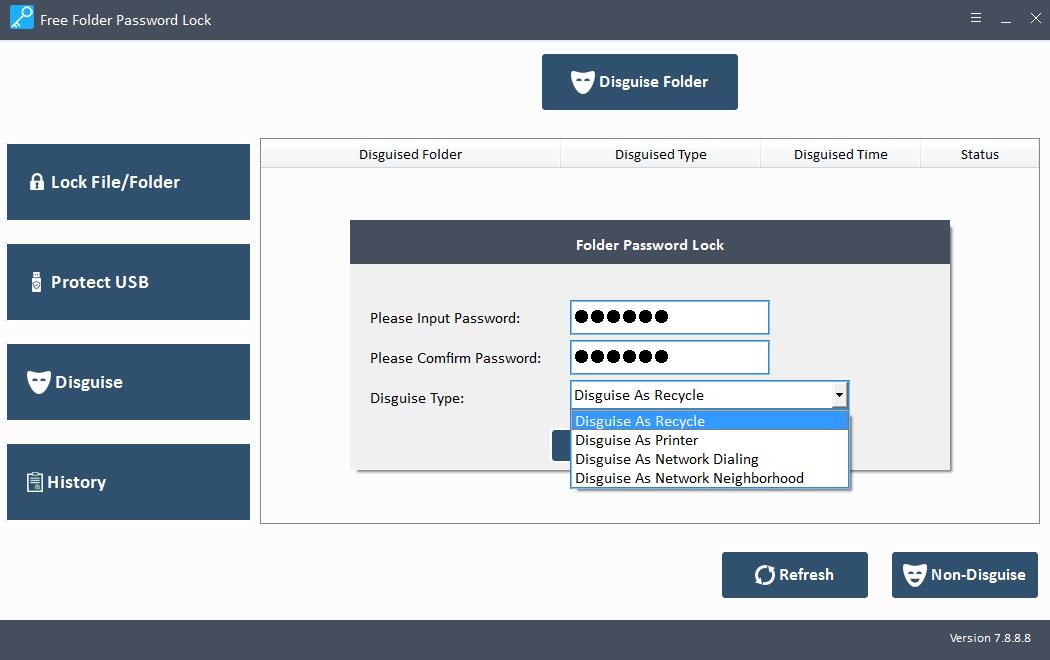
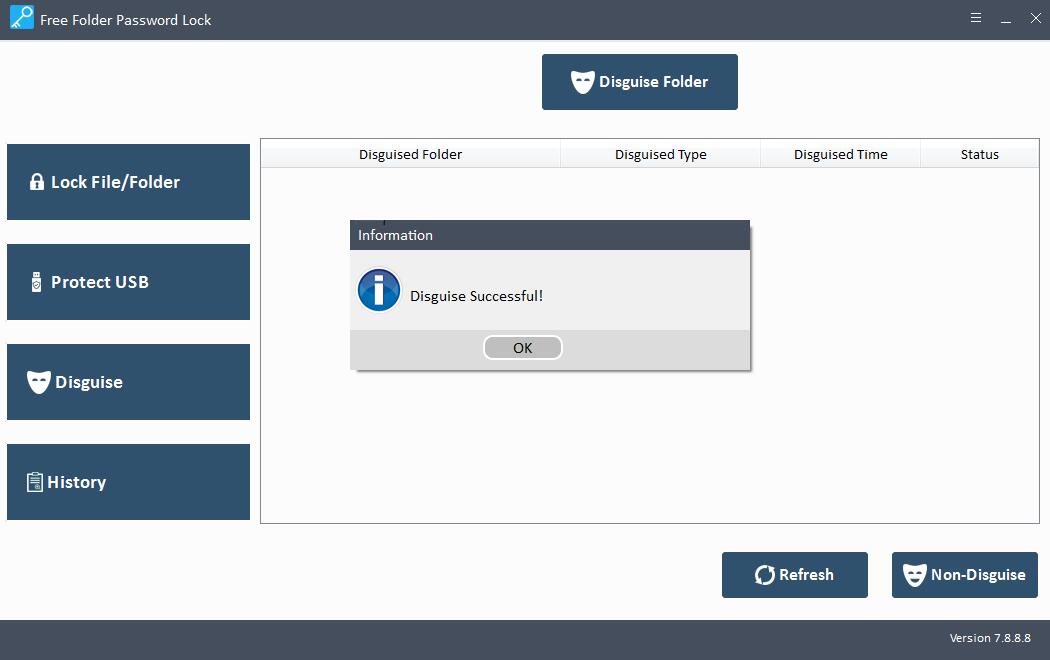
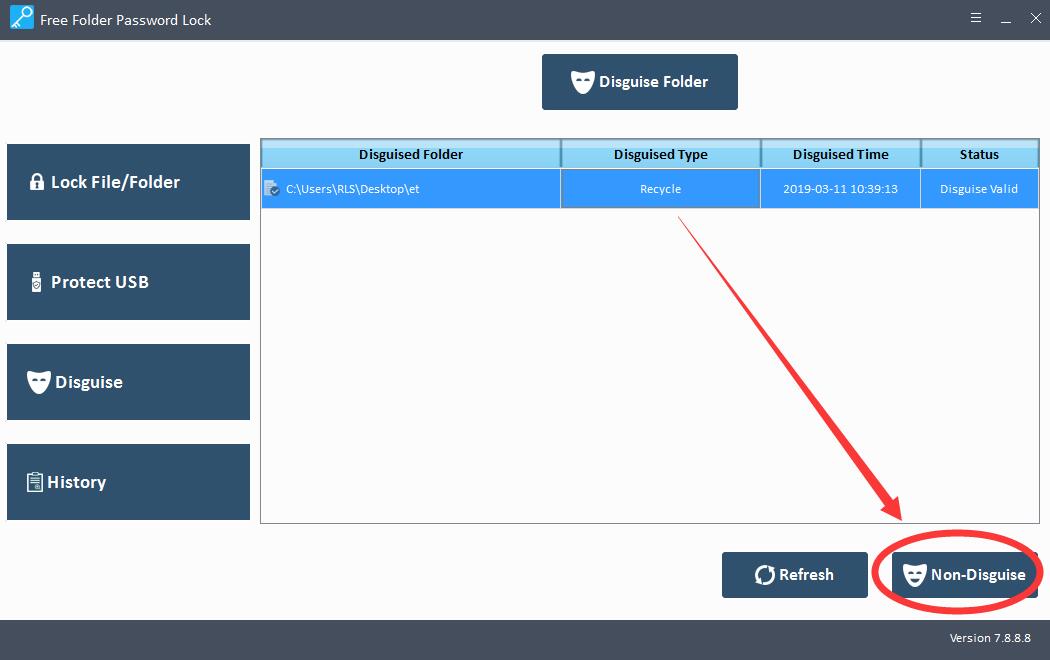
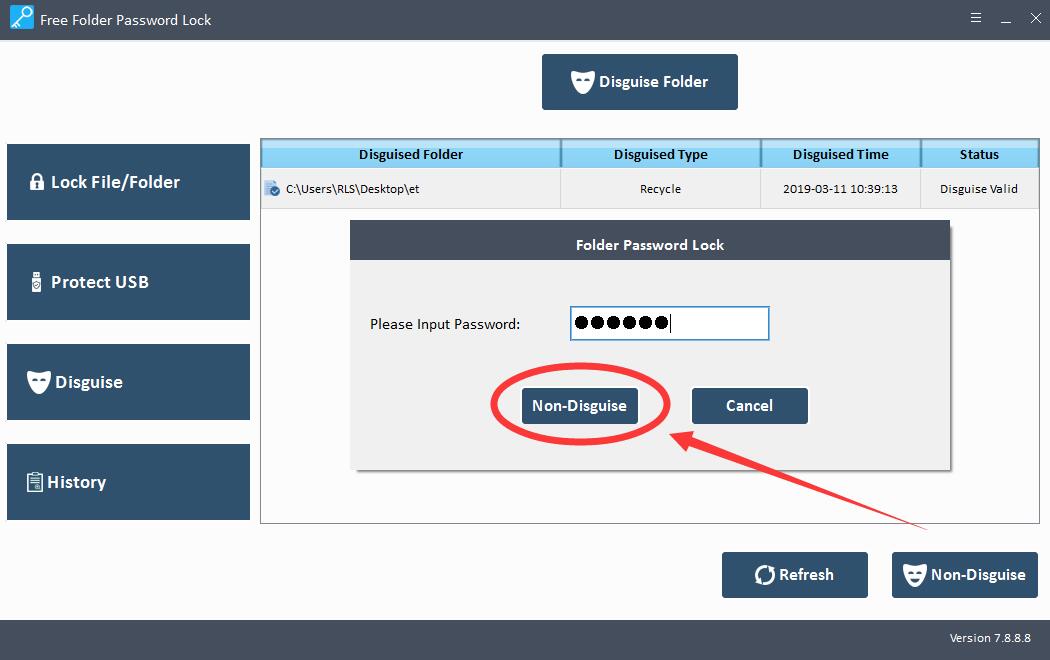
Step5 How to View My File/Folder Records
Click "History" button to browse your data encryption records.