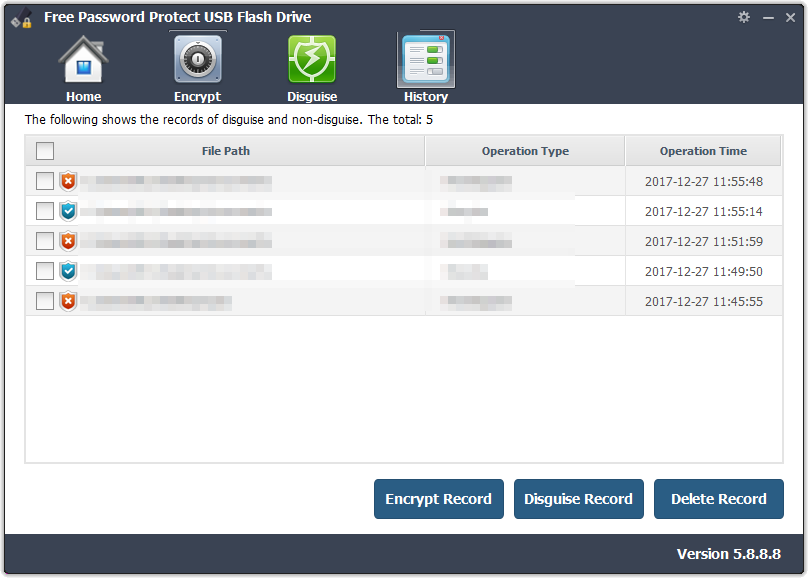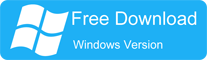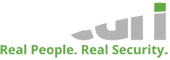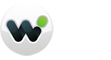Get Started with Free Password-Protect USB Flash Drive
3 Steps to Password-Protect USB Flash Drive
Step1 Run Free Password-Protect USB Flash Drive Software
Download, install and launch Free Password-Protect USB Flash Drive on your computer.
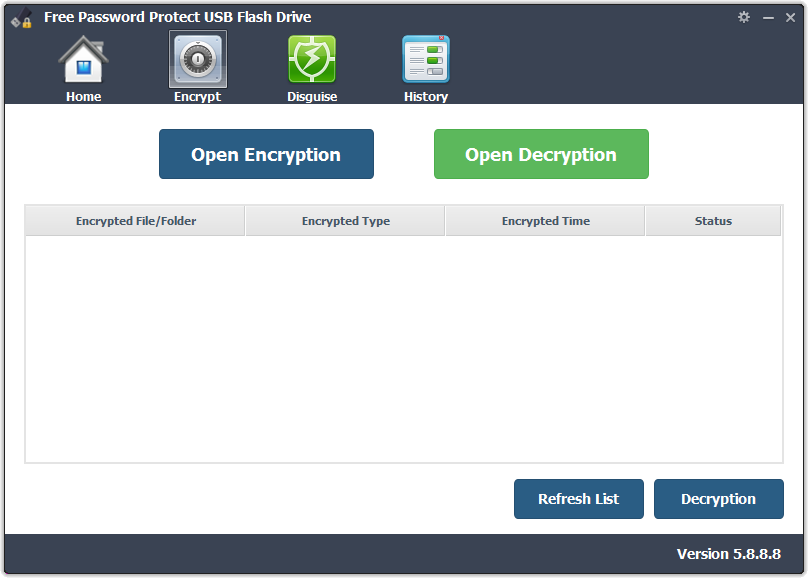
Step2 Encrypt Files or Folders on USB Flash Drive
Click "Encrypt" button and then hit the "Open Encryption" to select files or folders from USB Flash Drive or you can select flash drive to encrypt.
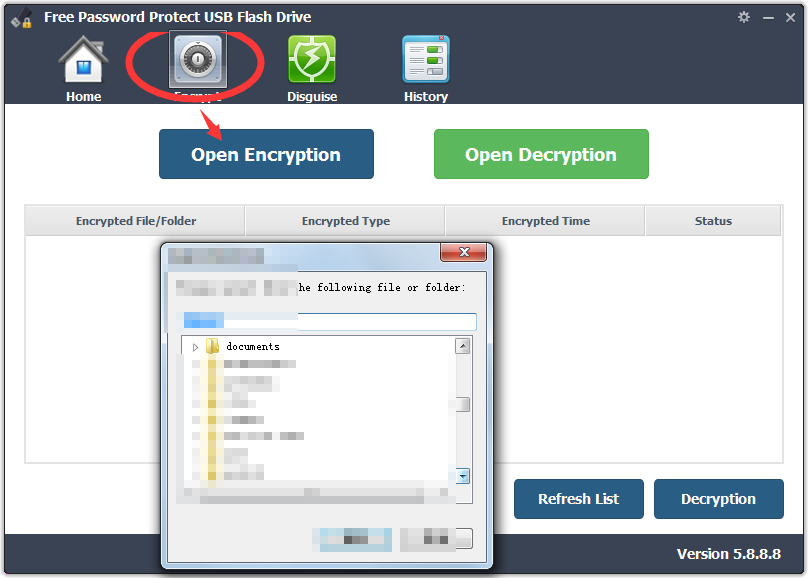
Step3 Input Password and Select Encryption Type
Set your personal password for files or folders and then select encryption type from drop-down list: Fast Encryption without Hidden, Fast Encryption and Hidden or Portable Encryption. Please select Portable Encryption type to Password-Protect USB Flash Drive.
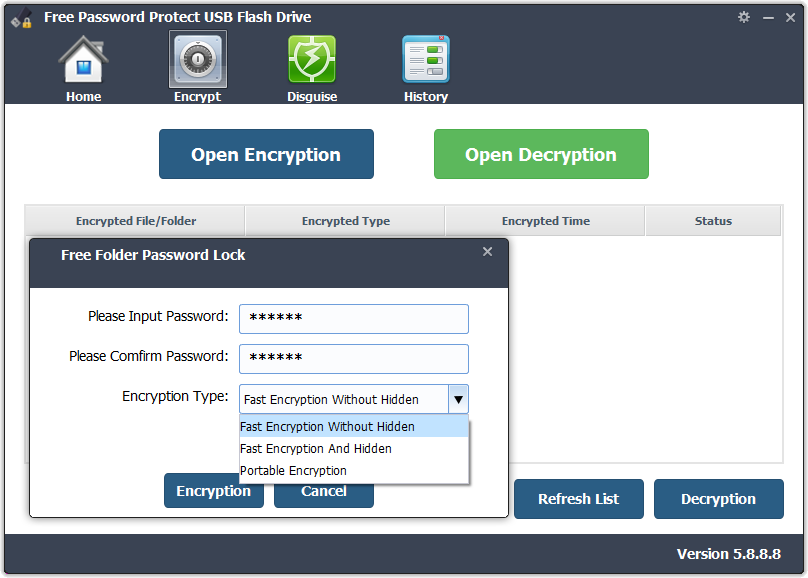
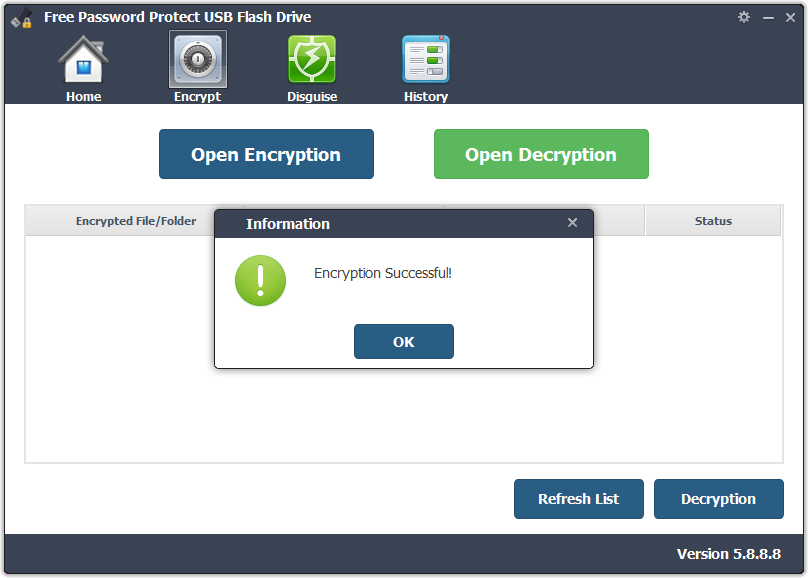
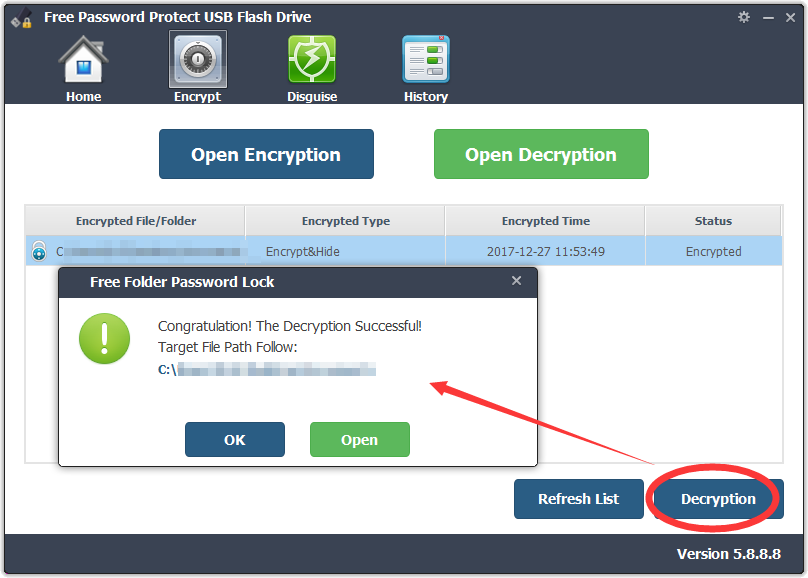
Tips: You can also disguise files, folders or drives with password.
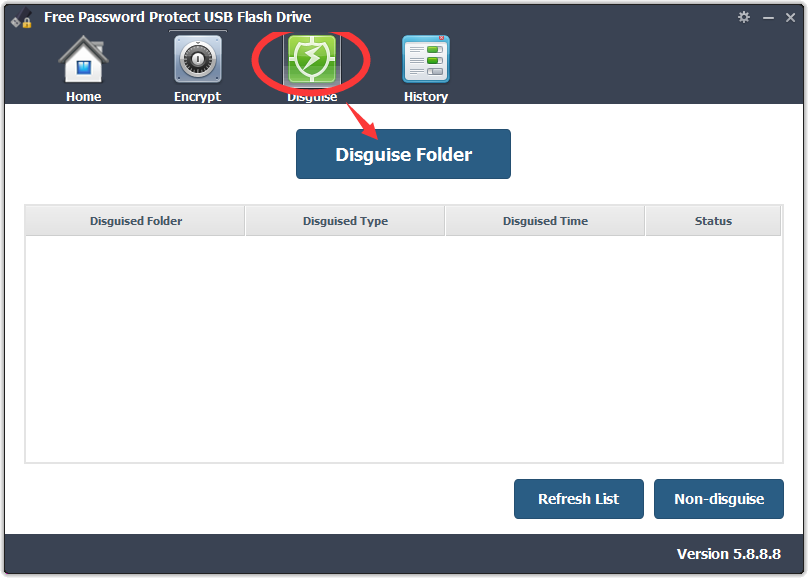
Click "Disguise" button to disguise folder as Recycle, Printer, Network Dialing or Neighborhood. Click "Non-disguise", input password to restore folders.
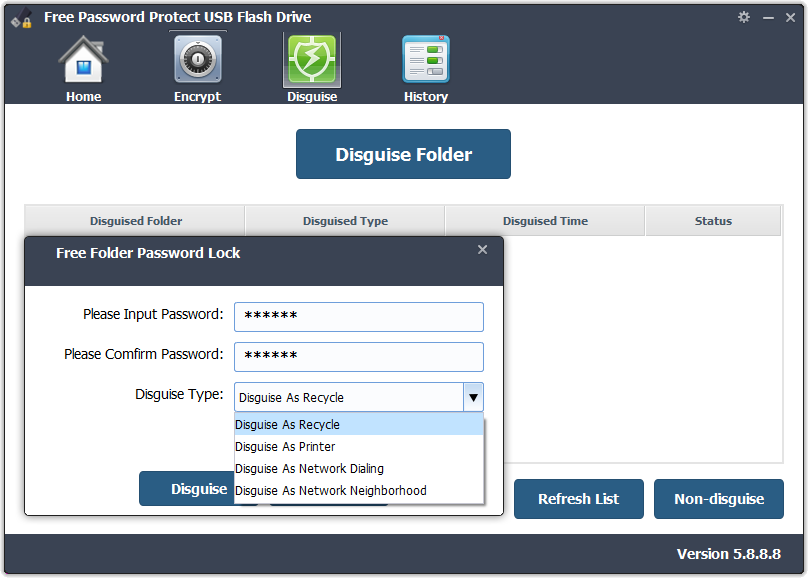
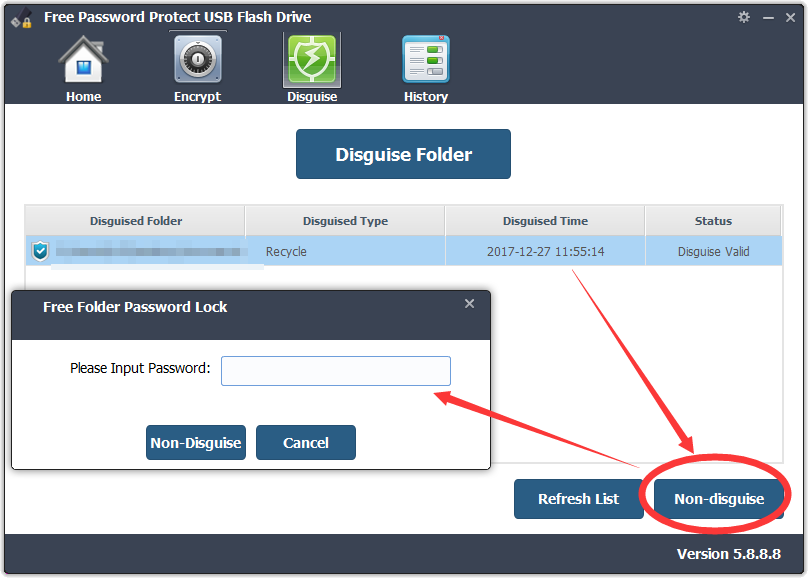
Click "History" button to check records of your operations. You can also encrypt record, disguise record and delete record to protect your privacy.