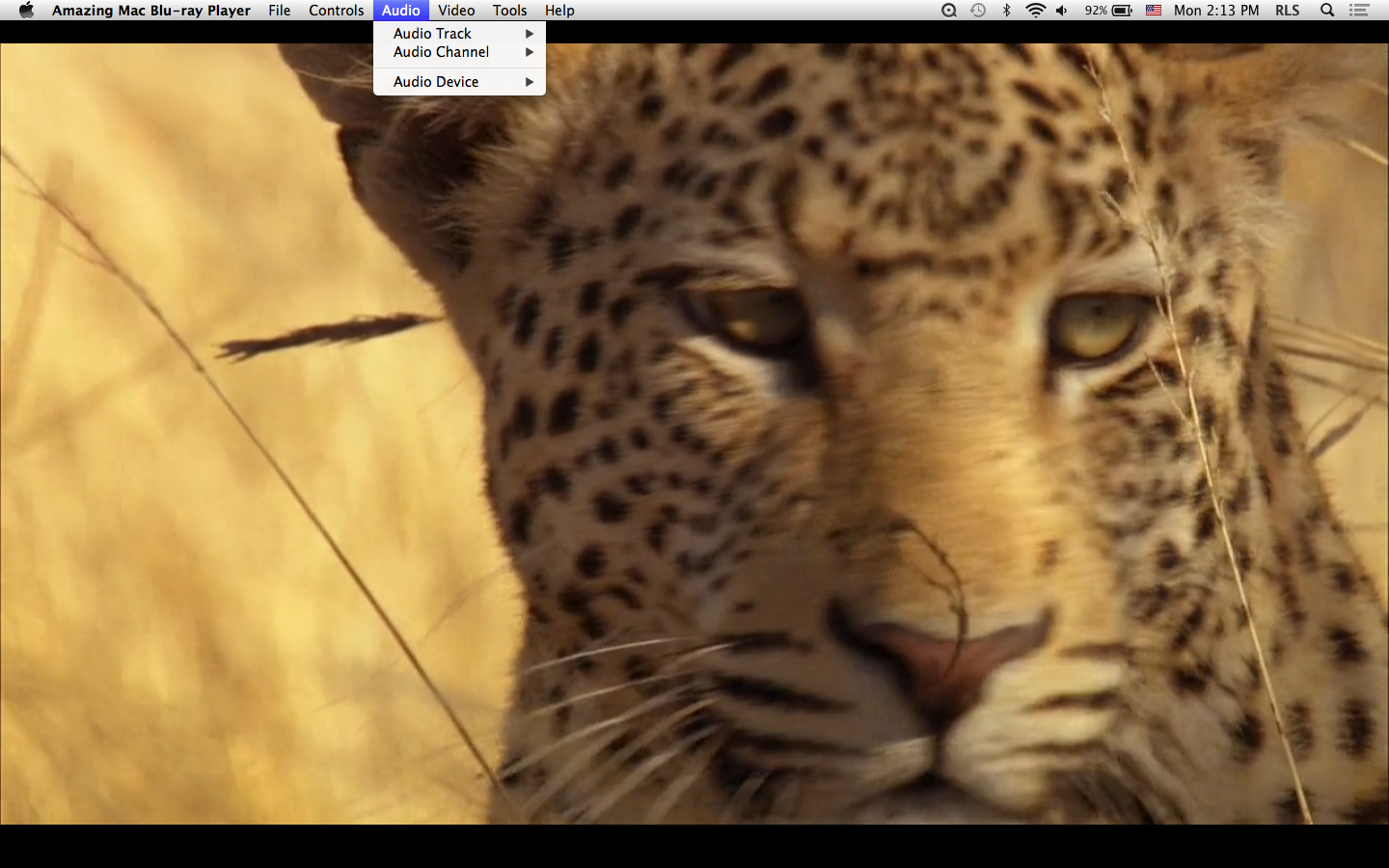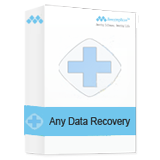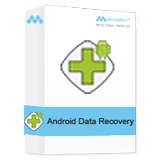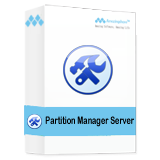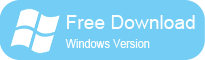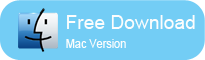Blu-ray movies have higher quality video and audio compared to other formats. That's why it is the preferred format for movie buffs across the globe. In the years since Apple has been uninterested in the Blu-ray disc format, in order to watch a Blu-ray movie disc on your Mac, you need to have Amazing Mac Blu-ray player software.
How to Use Amazing Mac Blu-ray player to Play Blu-ray Disc on Mac
1 Launch Amazing Blu-ray Player for Mac
Double click Amazing Mac Blu-ray Player to start it.
2 Load source media files for playback.
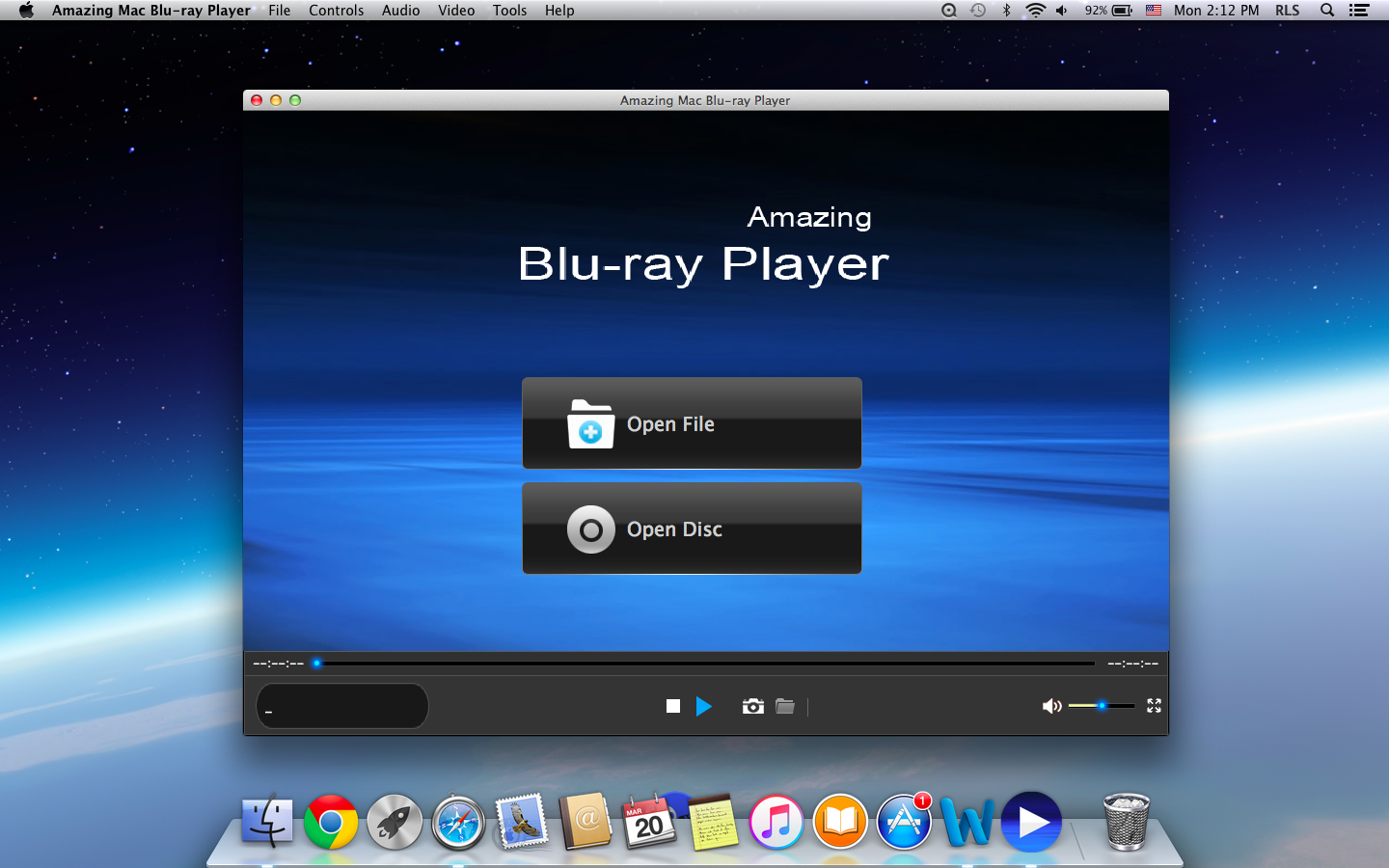
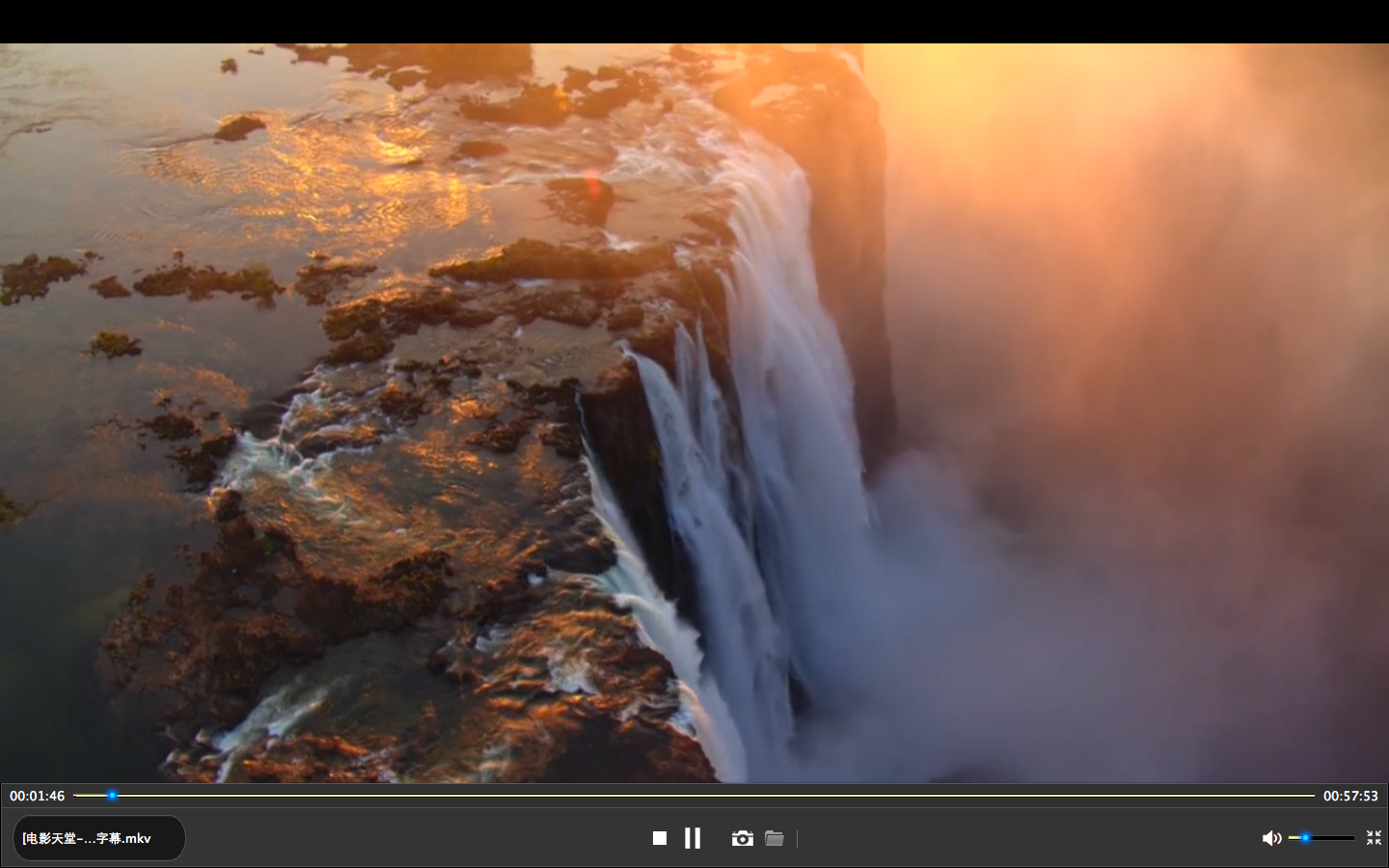
On the main interface, you can see two options. If you want to play back videos, audios, DVD folders, Blu-ray folders, ISO files and IFO files, click "Open File" button and then the program would guide you to browse source files for loading.
If you want to play back Blu-ray/DVD discs, you need to firstly insert the Blu-ray/DVD disc into the external Blu-ray drive and then you could see your disc name on the main interface of this program. Click to play it.
Do subtitle settings (optional)
During playback, you could set subtitles by clicking the Subtitles icon on the upper-left corner of the screen display. You could select which subtitle to display or even load external subtitle.
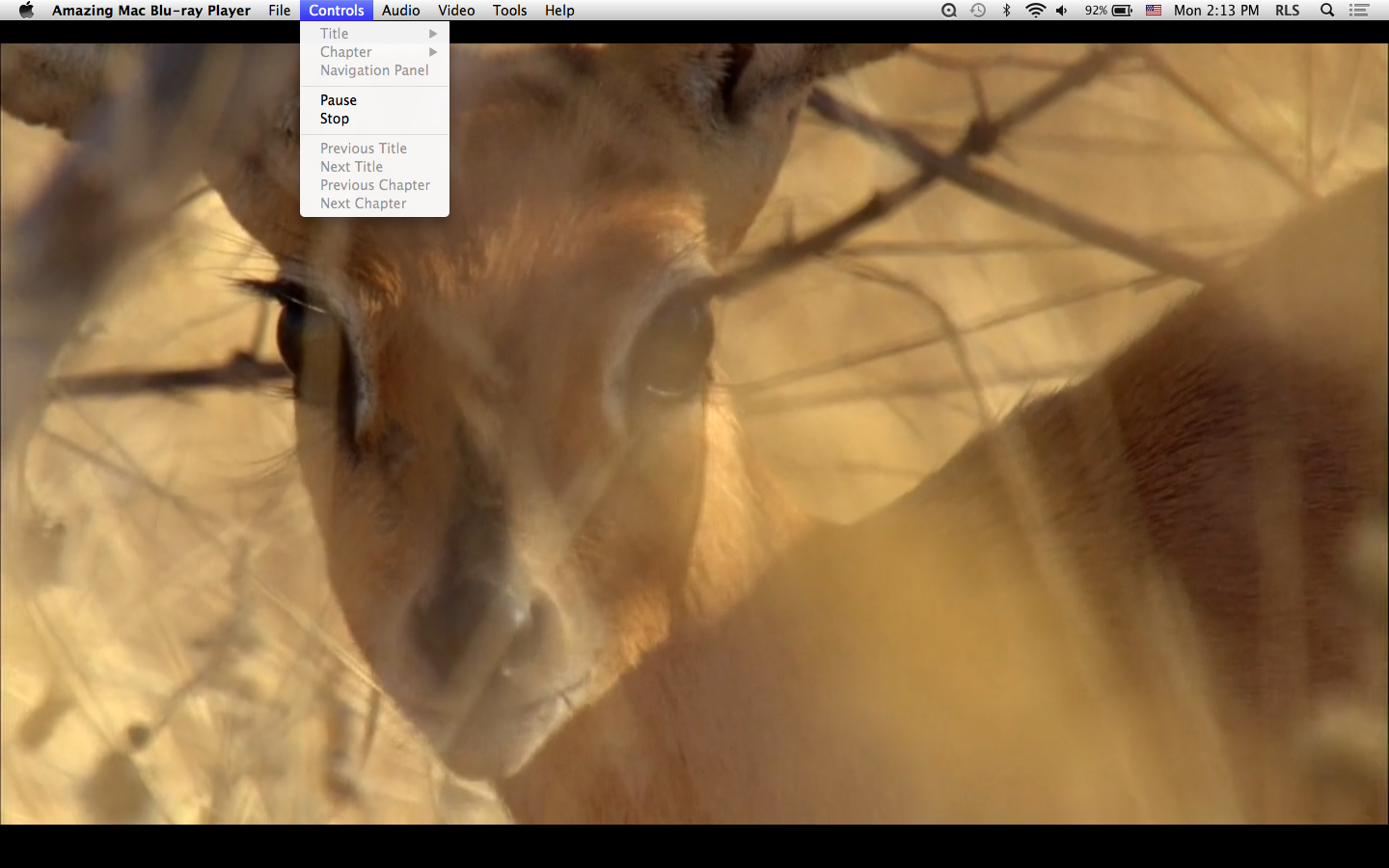
Video Settings (optional)
Click the video icon on the upper-left corner of the screen display to do Video settings during playback.
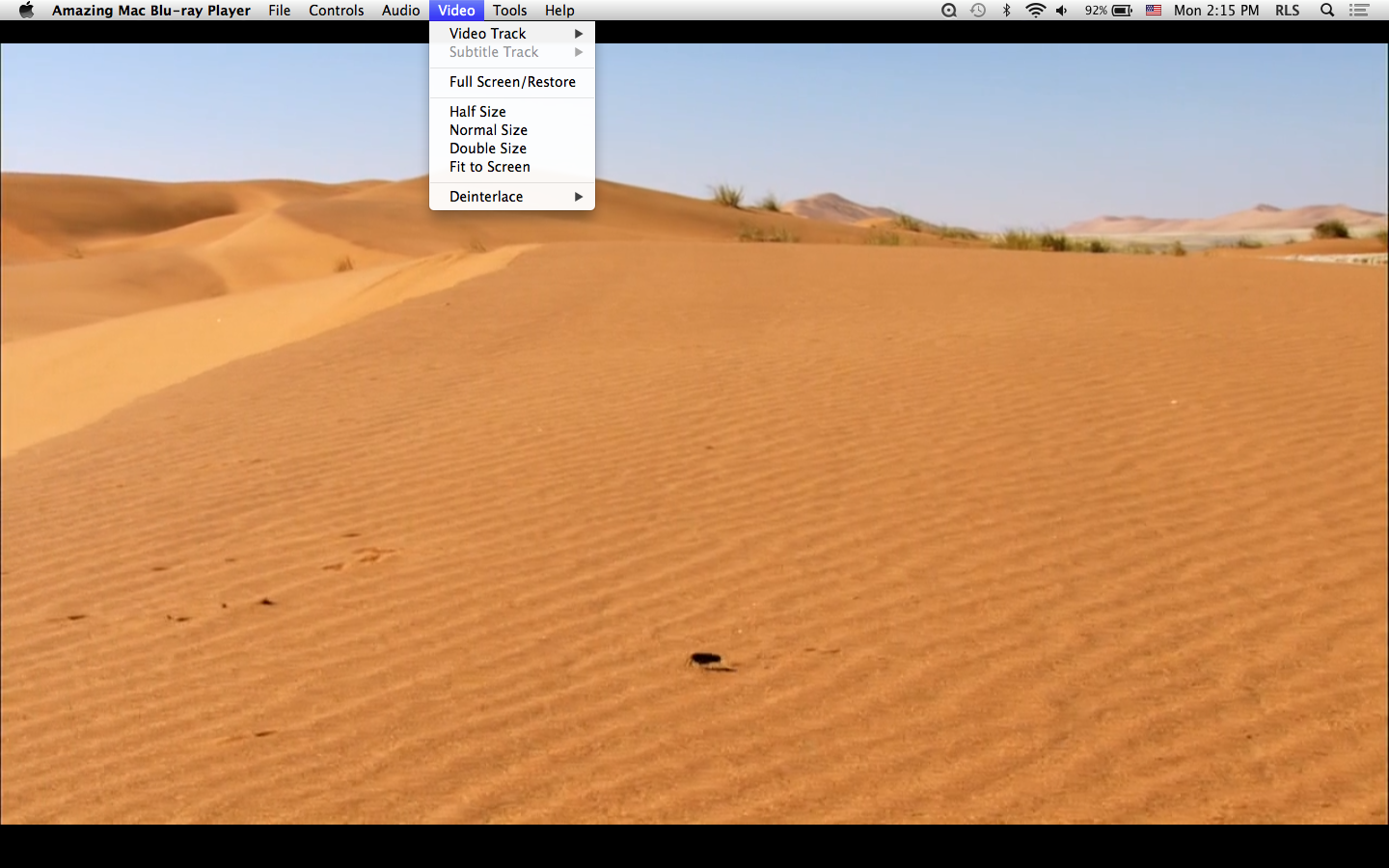
Audio settings (optional)
Next to the Video settings icon on the top-let corner, you could see an Audio setting icon, by clicking which you could invoke the Audios – Settings panel to adjust audios during media playback.